Docker
1. Install docker
Pertama install docker dekstop terlebih dahulu lewat browser windows
Berikut langkah-langkah nya:
1. Buka browser lalu masukan link berikut https://www.docker.com/
2. Sign in terlebih dahulu di website docker
3. download docker dekstop untuk windows
4. Pasang installer yang sudah di download
5. Setelah selesai terpasang restart perangkat anda
6. Setelah itu pasang WSL agar dapat menjalankan aplikasi ini, sebelum itu download WSL di Microsoft store
7. Docker sudah bisa di gunakan
2. Install Image
Untuk menginstall Image kalian bisa melalui situs https://hub.docker.com
Untuk memasangnya anda masukan perintah docker pull (nama Image):(tag).contoh:
• Install nginx
• Install phpmyadmin
• Install tomcat
• Install mysql
3. Membuat web server dengan port porwading
• Buat container dengan Image tomcat
• Masuk ke tomcat
• Cek di browser
4. Membuat database mysql
Untuk membuat database mysql, kita bisa mengetikan perintah:
(docker run --name mysqlbyy-mydb-e MYSQL_ROOT_PASSWORD=12345 -d mysql:latest)
Setelah itu ketikan lagi (docker exec -it mysqlbyy-mysql-container bash)
Berikut adalah hasilnya:
5. Membuat Database Interfaces phpmyadmin
Pertama untuk membuat interface phpmyadmin localhost kita masukan perintah:
(docker container create --name phpmyadmin-mydb-container -p 8080:80 phpmyadmin:latest)
Kemudian run menggunakan perintah (docker start phpmyadmin-mydb-container).
Lalu setelah itu kita bisa langsung masuk ke port localhostnya nanti tampilannya akan seperti dibawah ini
6. Upload Image ata Repositoryke Docker.hub
Pertama hal yang harus kita lakukan adalah menghubungkan akun docker hub kita caranya ketikan perintah(docker login -u nama-akun) (masukan password akun).
Lalu setelah itu kita buat repository baru di docker hubnya, jika sudah masuk ke cmd lagi dan pilih repo mana yang akan kita upload imagenya dan namanya akan kita ganti. Kemudian ketikan perintah (docker tag local-image:tagname new-repo:tagname)
selanjutnya kita push imagenya degan perintah (docker push local/repo-hub:tagname). Lalu setelah itu langsung saja upload imagenya ke docker hub public dengan perintah(docker pull <localhost/repohub:tagname>) hasilnya akan seperti berikut:
7. Membuat Container yang Didalamnya Terdapat OS Centos dan Sudah Terinstall Telnet
Langkah pertama kita ketikan perintah (docker pull centos),lalu jalankan dengan perintah (docker run -it --name mycentos centos /bin/bash), kemudian setelah itu kita bisa langsung menginstall telnetnya saat di dalam direktori bash caranya ketikan perintah (yum install telnet -y), keluar dari direktorinya dengan perintah (exit). Kemudian simpan perubahan yang telah kita lakukan dengan mengetikan perintah (docker commit mycentos-telnet). Hasilnya akan seperti gambar berikut:
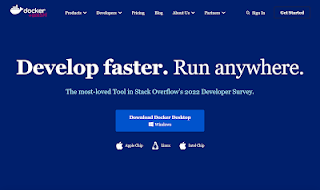











0 Response to "Docker"
Posting Komentar